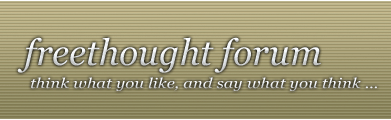City of Heroes and You
Communicating in City of Heroes
A Visual Guide (visual part of the guide to be edited in later)
A Visual Guide (visual part of the guide to be edited in later)
Welcome to City of Heroes, an expansive and exhilarating experience where you can fulfill your desire to kick the shit out of evil doers!
You are not alone! There are thousands of people who want to do the same thing! How can we align all these desires to do good?
There are dozens of ways to let those around you know you exist and are capable! And dozens of ways to enable the dozens of ways!
You can tell where your words go by looking at the left side of the chat entry line. Pressing ENTER and typing a message will send that message to that channel. Fear not faithful hero for there is always a way! You can chat on many different channels with many different people all at once! (Well, not exactly at once.) No matter what that says, there is always the faithful / command to see you through.
- Local - speaks to those in a given radius around you, shows up in white [Local] with a character's name.
- Right click chat window, select Local, press enter to type, press enter again to send.
- Left click the L pip above the chat entry line, press enter to type, press enter again to send
- Left click the chat entry line, select Local, press enter to type, press enter again to send
- type /l type your message and press enter to send

- Broadcast - speaks to everyone in a given zone; shows up in grey [Broadcast] with a character's name.
- Right click chat window, select Broadcast, press enter to type, press enter again to send.
- Left click the B pip above the chat entry line, press enter to type, press enter again to send
- Left click the chat entry line select Broadcast, press enter to type, press enter again to send
- type /b type your message and press enter to send

- Tell - speaks privately to an individual anywhere in the city or isles (with appropriate option enabled); shows up in yellow [Tell] with a character's name. Also speaks privately to a global handle anywhere on any server; shows up yellow [Tell] with a global handle.
- A global private message can be sent to someone who is off line, that person can receive the pm when they return.
- /t Recipient, message (the comma is important, spaces are allowed) - local tell
- /t @Recipient, message (the @ and comma are important, spaces are allowed) global tell
- If you receive a private message from someone you can press Backspace to automatically send a reply - use with caution as this will reply to the last person who sent you a private message.

- Request - speaks to everyone in a given zone, shows up in raspberry [Request] with a character's name
- Right click chat window, select Request, press enter to type, press enter again to send.
- Left click the R pip above the chat entry line, press enter to type, press enter again to send
- Left click the chat entry line, select Request, press enter to type, press enter again to send
- type /req type your message and press enter to send

- Help - speaks to everyone on the server; shows up in blue [Help] with a character's name.
- type /h type your message and press enter to send
- Group - speaks to everyone on a team; shows up in green [Team] with a character's name.
- Right click chat window, select Group, press enter to type, press enter again to send.
- Left click the T pip above the chat entry line, press enter to type, press enter again to send
- Left click the chat entry line, select Group, press enter to type, press enter again to send
- type /g type your message and press enter to send

- Super Group - speaks to everyone in a given Super Group; shows up in light blue [SuperGroup] with a character's name.
- Right click chat window, select SuperGroup, press enter to type, press enter again to send.
- Left click the S pip above the chat entry line, press enter to type, press enter again to send
- Left click the chat entry line, select SuperGroup, press enter to type, press enter again to send
- type /sg type your message and press enter to send

- Coalition - speaks to everyone in a Super Group's coalition; shows up in gold [Coalition] with a character's name and Super Group.
- Right click chat window, select Coalition, press enter to type, press enter again to send.
- Left click the C pip above the chat entry line, press enter to type, press enter again to send
- Left click the chat entry line, select Coalition, press enter to type, press enter again to send
- type /c type your message and press enter to send

- Global Channel - speaks to anyone on a given global channel across servers. Shows up in various colors with the [Channel Name].
- Right click chat window, select [Your Channel], press enter to type, press enter again to send.
- Left click the chat entry line, select [Your Channel], press enter to type, press enter again to send
- type /send "Your Channel" type your message and press enter to send (the quotes are important)
Total Comments 4
Comments
-

Posted 12-13-2008 at 12:08 AM by wei yau 
-

Posted 12-13-2008 at 12:12 AM by BrotherMan 
-
 Options, Options, Options
Options, Options, Options
The Other Way to get to Carnegie Hall
A Visual Guide
Welcome back! Now that I've got you talking to other people in the game, let's see what we can do about making the general experience of the gui and what-not more to your liking, shall we?
In the upper right corner of your screen are your Health, Endurance and Experience bars. There are also those tricky things called words, which when clicked open up menus. Let's explore the Menu menu! Go on, click it! Now slide your mouse down to the Options and click. Whoa! What's all this?
You can make City of Heroes your little servent bitch! Not so fast, hero! You just might break something! Let me walk you through all of this crazy word, click, slider soup.
NOTE: These settings are GLOBAL, they affect every character not just the one you're logged in on at the time.
- General tab

- Reticle section
- Villain Name - Not exactly accurate anymore. It should probably read "Enemy Name." This corresponds to the name that appears over mobs in the City of environment.
- Villain Health Bar - "Enemy Health Bar," corresponding to the red and blue bars above the enemies
- Villain Reticle - You probably noticed that a orange/red square appears when you hover or click on bad guys.
- Player Name - Not yours, but every player character in the game
- Player Health Bars - This will include yours, but indicates the red and blue bars above names for friendly targets
- Player Archetype/Origin - Tiny icons indicating, dur, archetype and origin
- Player Super Group - Name of a player's super group, if they belong to one.
- Player Reticle - The blue square that appears around friendly targets
- Auto Assist Reticle - You can see what/if someone else has something else targeted.
- Personal Player Name - This is you.
- Player Rating - I will review this at the at the end of this guide.
- Your options for the above items will be the following (and hopefully do not need much explanation):
- Show when selected or on mouse over
- Show when selected
- Show on mouse over
- Show Always
- Hidden
With the exception of Personal Player Name, which will only be Show Always or Hidden
- Reticle section
- Window Section - Simple ENABLE or DISABLE choice for the following.
- Reset Windows - In case you've made some kind of oops with moving your windows around you can send them to the default configuration. This is the true default and not the one set to load. (See Windows Setting File, below)
- Dim Main Chat Window - On mouse over or ENTER, the main chat window becomes less translucent.
- Dim Chat Window # - auxillary windows for user set tabs and monitors (to be reviews in another guide)
- Dim Nav Window - The Compass/Mission locator window automatically dims when not under mouse focus.
- Dime Extra Power Trays - auxillary power trays will dim when not under mouse focus
- Dim All Windows - Yep.
- Show Pet Window Option - Turn on or off the clicky for pet control windows (Mastermind pets)
Your friendly neighborhood BrotherMan has all windows set to not dim. I find the now you see me now you don't action distracting. Your mileage may vary, my friends.

- Chat section - More ENABLE or DISABLE options
- Allow Profanity - Changes bad words from <bleep!> to FUCK YOU IN YOUR ASSHOLE YOU CUNTING FUCK BITCH, or what-have-you.
- Chat Balloons - Allows one to either view the words above the heads of fellow gamers or just in the chat box.
- Chat Font Size - Allows the user to scale the size of the chat fonts. (Just the chat window.)
- Log Chat - Automatically creates a log of the chat(s) the player monitors.
- Log Private Messages - More of the above. Alternately, one can create an on demand log of the chat by typing /copychat Windowname, where "Windowname" is the name of the tab one wants to save for posterity, or lolz.
- Show Villain Private Chat - Allows one to recieve private messages from friends (hopefully) who happen to be playing cross faction.
- Show Villain Broadcast Chat - In co-op or PVP zones, allows one to read Broadcast spam from a cross faction opponent.
- Hide Villain Local Chat - Allows the player to read cross faction chat in the local channel.
- Decline All Super Group Invites - Automatically declines any SG invite one may recieve. You will not be notified.
- Decline All Trade Invites - Automatically declines any trade invites.
- Pet Response Text - Disables both your pet and others' pet's chat spam in the chat window.
- Individual Name Colors - Turns ON or OFF the individual colors each players' names produces.

- Miscellaneous section
- Tool Tips - enables hover help text
- Tool Tip Delay - sets the length of time the mouse must be stationary before a tool tip appears.
- Decline Non-Team Gifts - disallows strangers' gifts
- Prompt Team Teleport - When someone uses teleport on you, presents the player with a dialog box [yes] or [no].
- Hide ... from Web Page - currently does nothing
- Lock Powers in Tray - Prevents accidental swapping of powers set in trays
- Hide Other Pet Names - Turns off other Mastermind pets' names.
- Collaborative Missions - Coordinates missions for teammates who are working on the same mission/arc (off by default)
- Hide ... Prompt - turns off the annoying "Are you SURE?" prompts when moving/deleting things
- Hide ... Full Warning - turns off spam message that one of your inventories are full
- Hide Cooperative Zone dialog - turns off certain zone entry dialog messages
- Hide In-Game Ads - Turns off certain external advertisements
- Disable Loading Screen Tips - turns off "It's always a Nemesis plot." and other helpful load screen tips
- Disable Earning XP - MADNESS! But useful if you don't want to out level a certain contact.
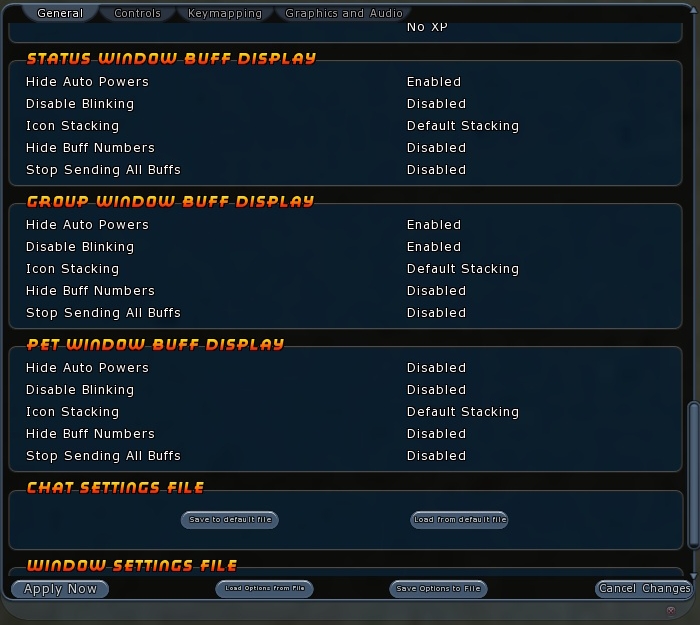
- Status Window Buff Display section - displays under your Health, End, XP bar
- Hide Auto Powers - Turns off the icon representing any always on power. Also prevents one from seeing certain other effects and any Day Job location a character might be in.
- Disable Blinking - When a power is about to run out, it blinks (starting at t minus 10 seconds), this stops the blinking
- Icon Stacking - When multiple effects of a power are affecting a character you can decide to have either multiple icons (semi stacked) or a numeric indication of how many of that effect is working on you.
- Hide Buff Numbers - Unsure.
- Stop Sending All Buffs - Unsure
- Group Window Buff Display - the tiny arrow on your team window opens up to display the effects your teammates are under.
- Same options as Status Window Buff Display
- Pet Window Buff Display
- Same options as Group Window Buff Display

Finally, a game company gets something right. I've spent countless hours moving and shaping windows and chat settings to my liking for every character I've ever created and if not for my retentiveness, I would be dog tired from it too.
Once you get all of your windows, chat tabs and game options set, you can save them to a default file in the City of directory and then load them on different characters as you wish.

- Control Tab
- Control Sensativity section
- Mouse Look - Speed of looking when under mouse look control
- Turning - Speed of turning with Q, E and arrows
- Joystick
-
 That's what she said!
That's what she said! 
-
- Mouse
- Mouse Movement - Normal or Inverted (it's the opposite of other games' settings)
- Click to Move - on/off for key chorded click moving
- Look Up and Down
- Reverse Mouse Buttons - Damn south paws!
- Disable Mouse Scroll -
- Mouse scroll speed - controls speed of scroll when hovered over a scrollable window
- Free Camera Movement
- Disable Camera Shake - Super Jump, Super Strength and a few other powers cause not only your camera to shake, but others as well. If it makes you dizzy or vomit, you can turn it off here.
- Control Sensativity section
[list][*] Graphics
- UI
- Window Scale -sets the size of the windows
- Border Color - sets the color of the windows
- Window Opacity - sets the default visibility of the window
- Audio
- Sound FX Volume - LOUDNESS OF SMASH
- Music Volume - Loudness of the grooves
- Sound Playback Mode - Performance or something else.
- 3D Sound - Whoa.
- Chat Bubble Color - Currently not functioning
- Text Color - RGB
- Background Color - RGB
Posted 12-13-2008 at 01:40 AM by BrotherMan 
- General tab
-
 Being Better at Being Bad
Being Better at Being Bad
Put More Daring in Your Derring Do
As you progress through your life of heroism (or villainy, it's kinda the same really) you will be rewarded with enhancements; bits of bauble that will improve your powers in one form or another. Or, if you're really good and Santa loves you enough you will gain influence or infamy (the currency of Heroes or Villains, respectively) and you can buy your way to superiority.
In the beginning you will receive the lowest form of enhancement there is: Training, or in game parlance, TO. Consider these your practice enhancements. If you are using them beyond level 20 you should be … taken care of. They do make some difference but not a lot.

This is your generic looking enhancement screen. You get here by pressing the Manage button on your enhancement tray. If you are ever at a loss as to what enhancement goes where you can hover over the power in question and a tool tip will present itself. (With the exception of Disabling tool tips altogether this tool tip will appear immediately.)

You can also grab the enhancement with the mouse and any power it can go it will highlight itself.

Once you have determined where a given enhancement goes you slot it. ( )
)
That's all well and good but enhancements have a nasty habit of becoming unuseful the more powerful you become. For instance: At level 3 you can purchase a level 5 enhancement that will naturally last you until level 8. At this point you can either replace it outright – or be frugal and combine it.

To combine enhancements, click on the power you wish to enhance. You will be presented with the above screen. First, select the enhancement in the power.

Then select the enhancement to combine it with the one from the tray.
The system calculates your odds of success and you can press Combine! A successful combination enhances the enhancement and you get a fancy little + next to the level of the enhancer enhancing your ability to enhance justice (or villainy!) on the unwitting or dimwitted.
An unsuccessful combination drops the lower value enhancement leaving you with the other.

As early as level 12 you can purchase Dual Origin (DO) enhancements that are twice as effective as Training enhancements.
As early as level 22 you can purchase Single Origin (SO) enhancements that are twice as effective as Dual Origin enhancements.
At any level you can purchase Invention Origin (IO) enhancements from allies or the Consignment Market (Wentworth's) or Black Market. The use of Wentworth's and the Black Market have their own introductory missions on Blue or Redside (respectively) that can instruct you on their use.
Thus ending the remedial lesson in making enhancements work for you.Posted 12-13-2008 at 10:14 PM by BrotherMan